Video Tracks
Video tracks contain the video files in a timeline for playback.
A new project or timeline will present one empty video track to start called Video Track 1.
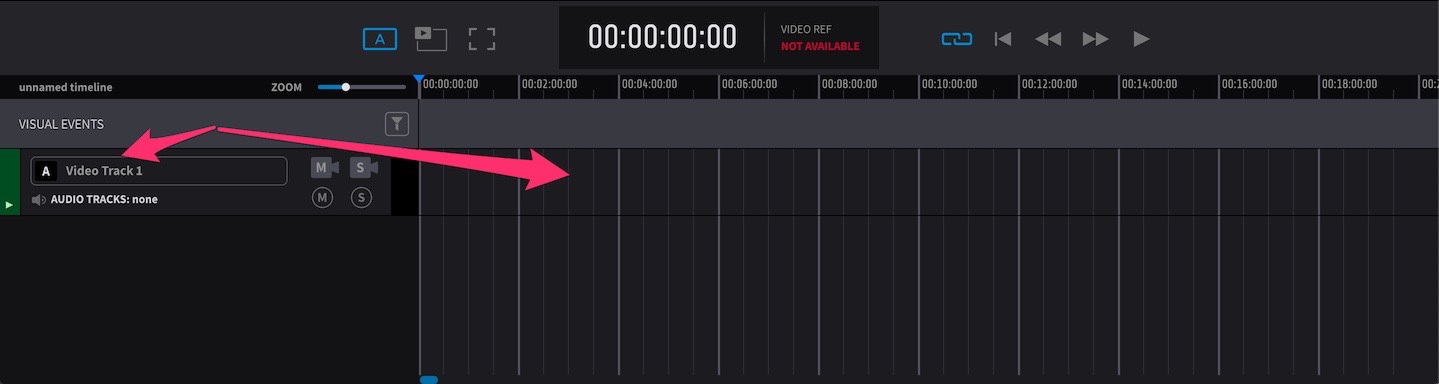
To rename it, double-click the name, type a new name & hit enter.
 {width=60%}
{width=60%}
To create another new video track, go to Track > Add Video Track. A New video track will appear in the timeline.
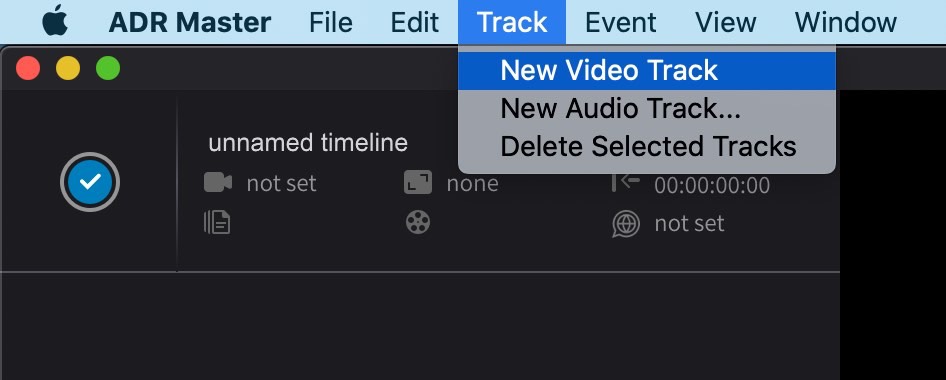 {width=60%}
{width=60%}
There is no physical limit to the number of video tracks that can be added - beyond what the CPU can handle.
A new Video Track can also be created by right clicking in the empty area below the last track in the timeline & selecting New Video Track.
A new Video Track will also automatically be created when a new video file is dragged on to the area below the last video track in the timeline, such that a plus symbol appears.
One advantage of creating new tracks this way, is that the track name is automatically derived from the file name.
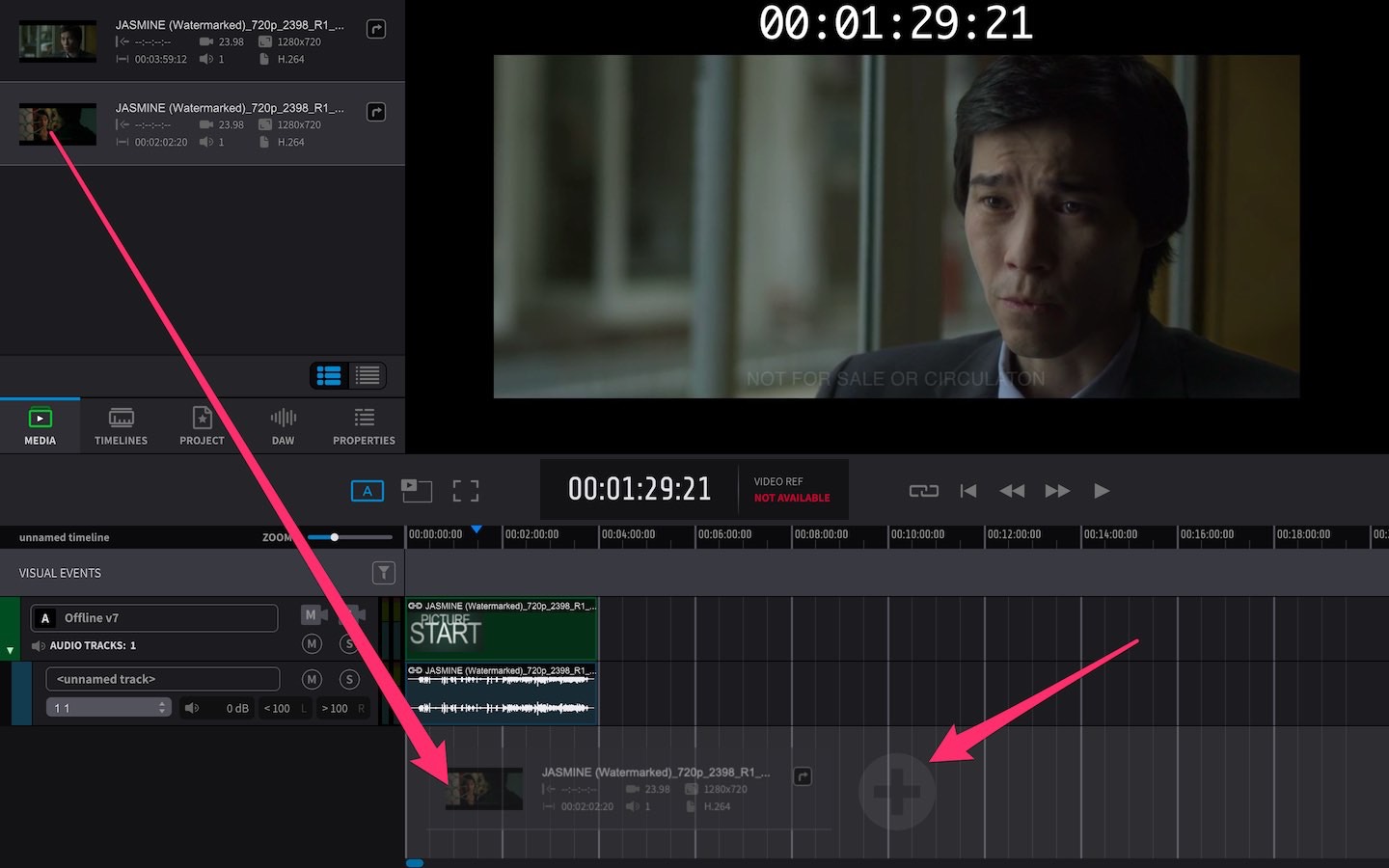
To solo a video track, press its topmost S video icon. This mutes all the other video tracks in the timeline.
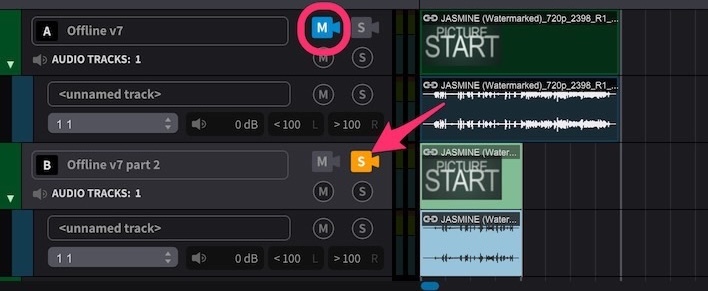 {width=60%}
{width=60%}
Press another track's video solo icon to solo this track as well. Press them both again to remove their solos (& the automatic mutes from the other video tracks).
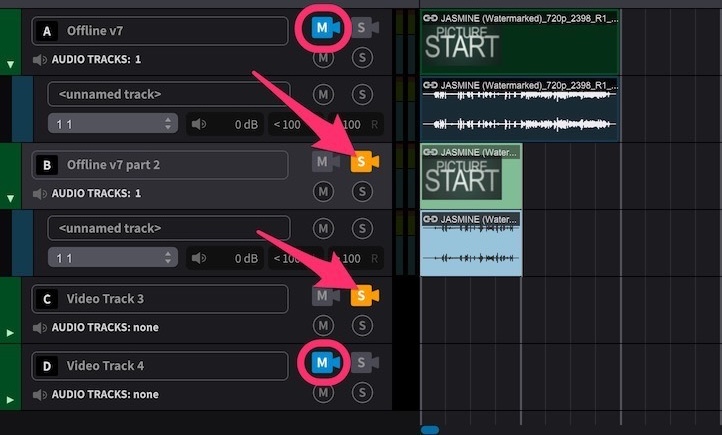 {width=60%}
{width=60%}
To mute a video track, press its topmost M video icon. To mute another video track as well, do the same.
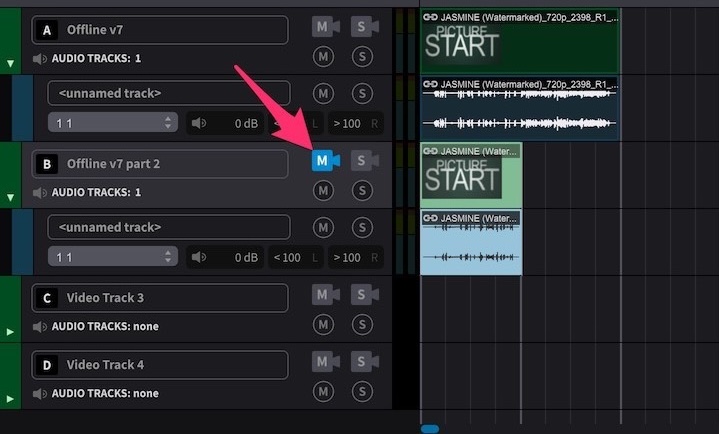 {width=60%}
{width=60%}
Up to a maximum of 2 video tracks can be played simultaneously. If 3 video files are placed at the same point in the timeline on 3 separate tracks, only the first (highest) two video tracks will play.
Dual Frame Playback (Video Sync Pro Only)
Dual frame playback can be very useful for Voice Talent & Foley Walkers to have a second copy of the same video running a few seconds earlier to get a preview of the pace before the cue start. It can also be useful to compare different picture versions side-by-side.
There are 4 options available from the Dual Frame playback icon to the left of the timecode counter:
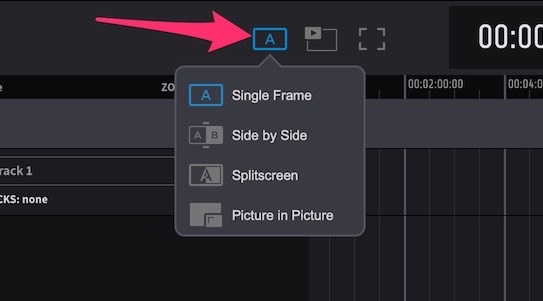 {width=50%}
{width=50%}
Single Frame - Only the topmost video track plays until there is no video file playing on that track, at which point the next video track down with a video file at that point will start playing, until there is a video file on a higher track again- at which point the higher track takes priority again.
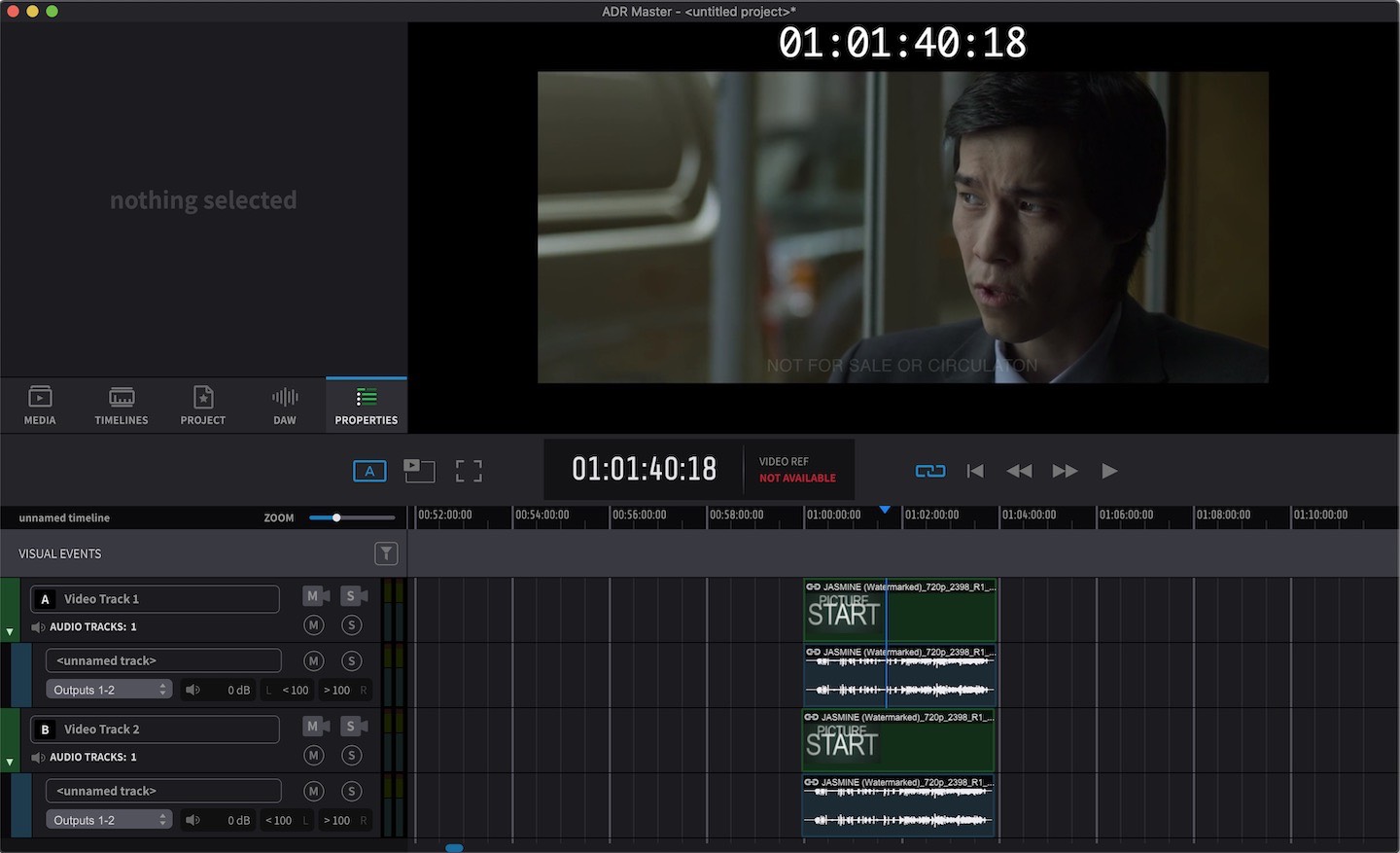
In Single Frame mode, the A & B icons before the track name are not displayed.
Side-By-Side - The two video files are both equally & proportionally scaled down in size & placed side-by-side. The video file on the highest video track in the timeline will always be on the left (A), & the next video track down, on the right (B).
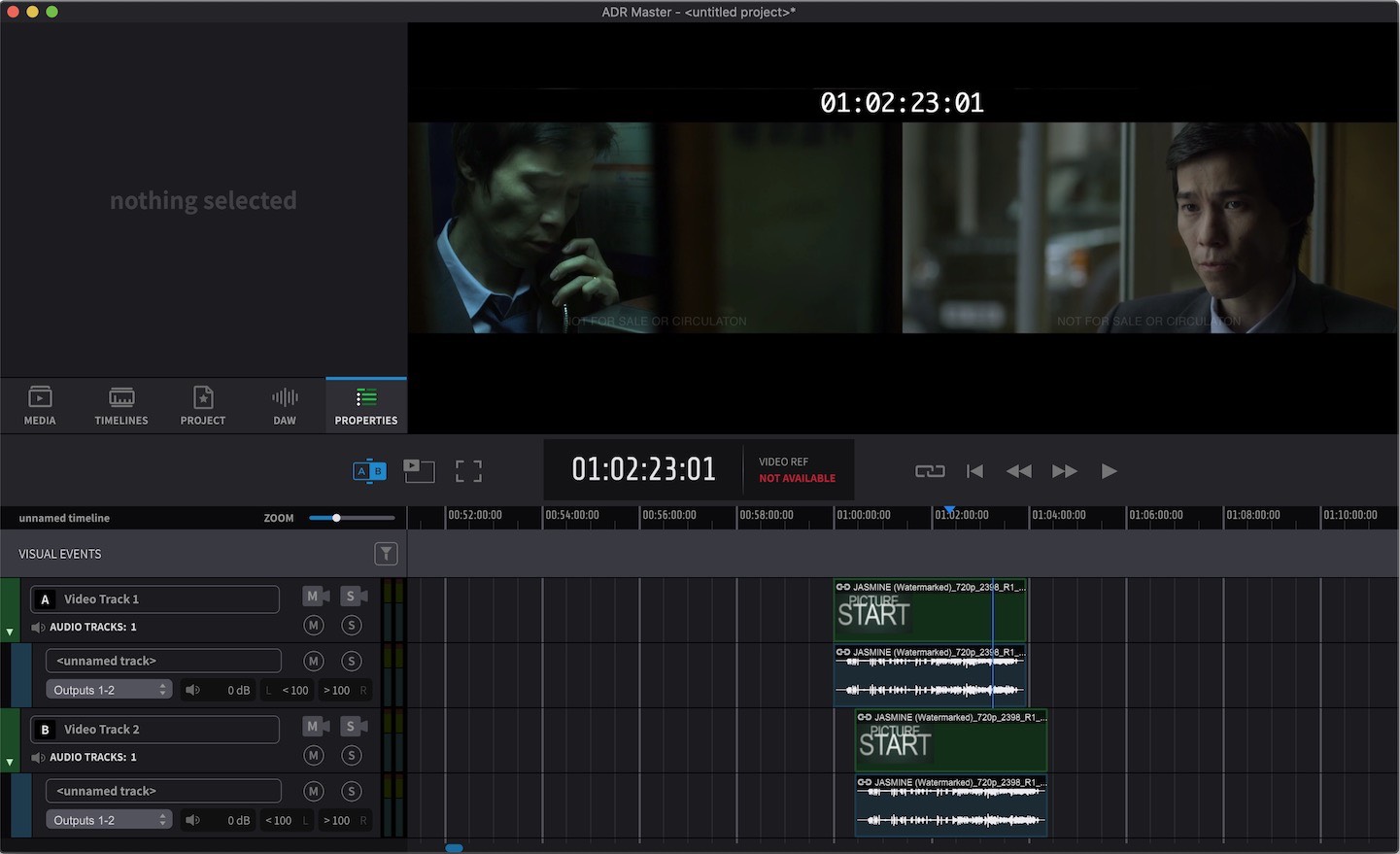
Splitscreen - The two video files are kept left unscaled, split in the middle and placed side-by-side, such that only half of each picture is showing.
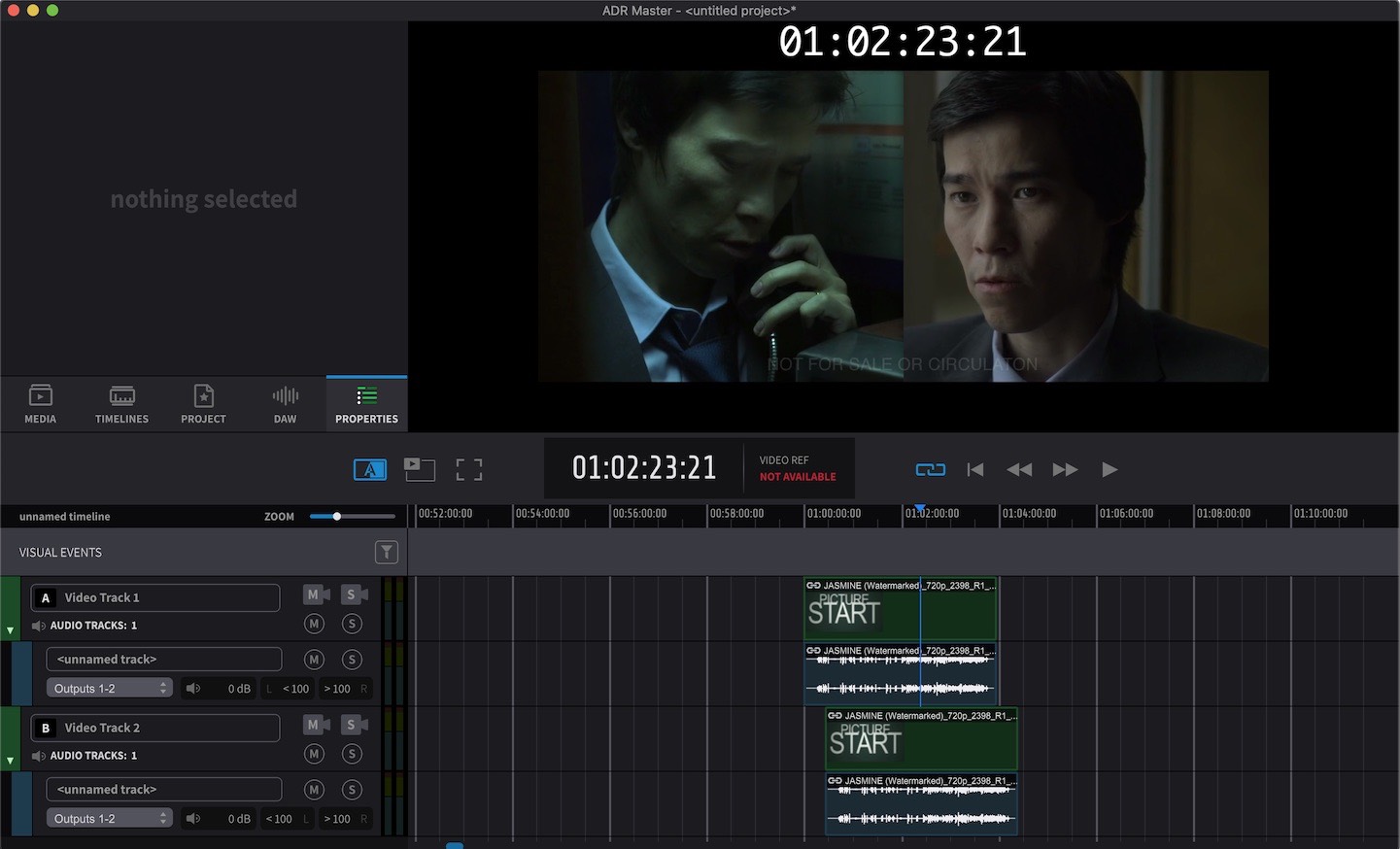
Picture-In-Picture - The top video file is left unscaled & fills the whole screen, while the video file on the next video track is scaled proportionally much smaller & placed in a smaller window at the bottom right of the screen.
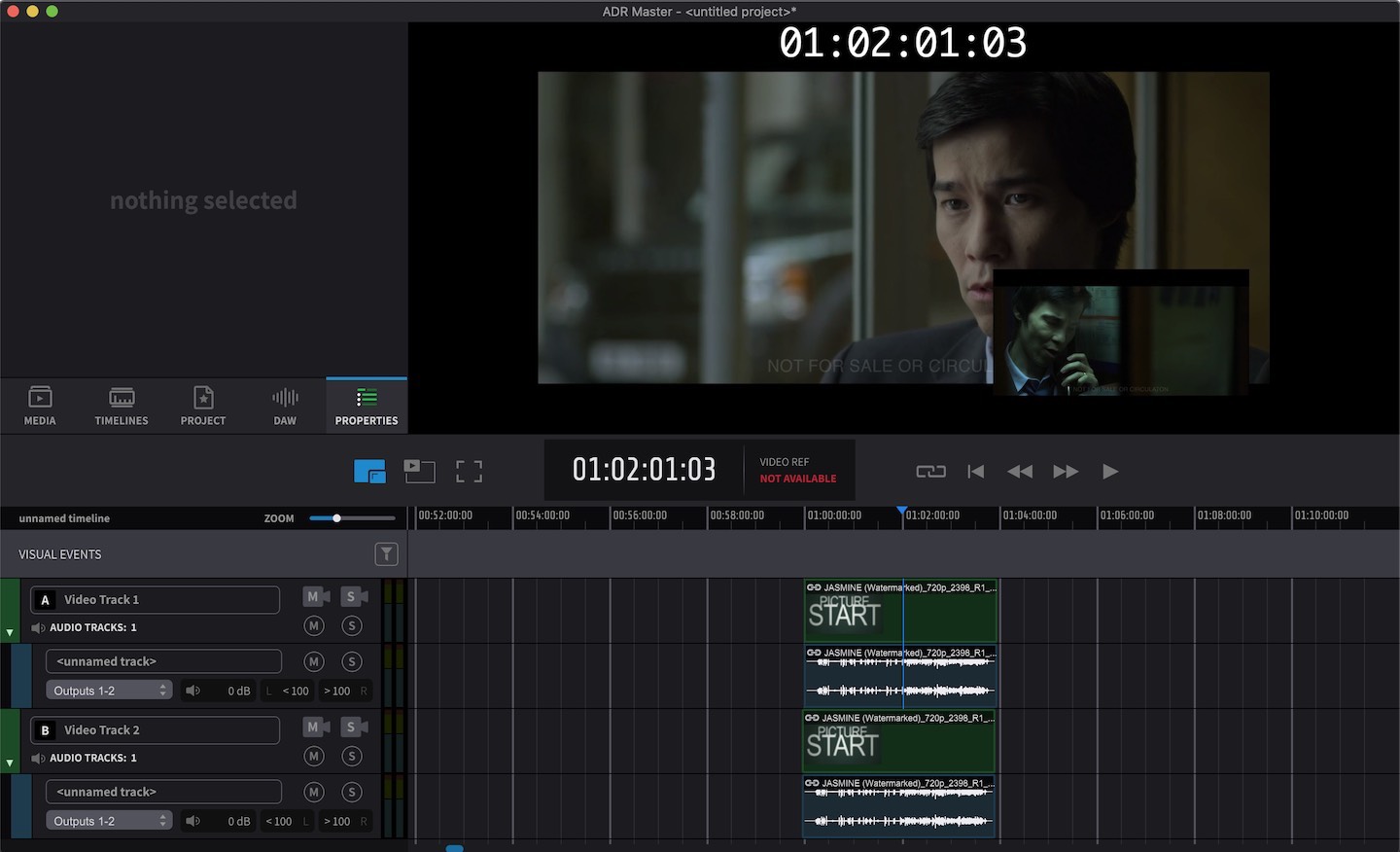
The current active Dual Frame playback video tracks can be identified by the A or B icon before the track name- where A is the left or bigger image.
Video tracks can be resized by dragging the bottom track header edge. The height of all selected tracks (including Audio Tracks) can also quickly relatively adjusted using the keyboard shortcuts: Ctrl + ↑/↓.
